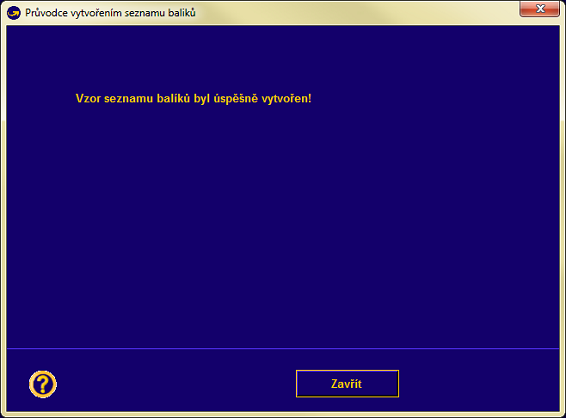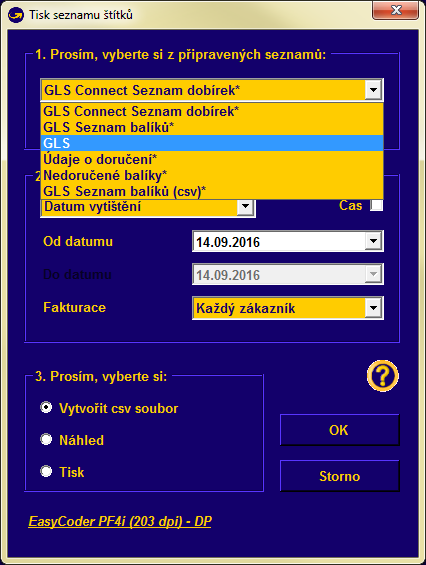V tomto menu můžete vytisknout seznam balíků.
V programu je nastaveno několik seznamů, ale můžete si vytvořit Váš vlastní seznam.
Přednastavené seznamy jsou dostupné pouze pokud jste online.
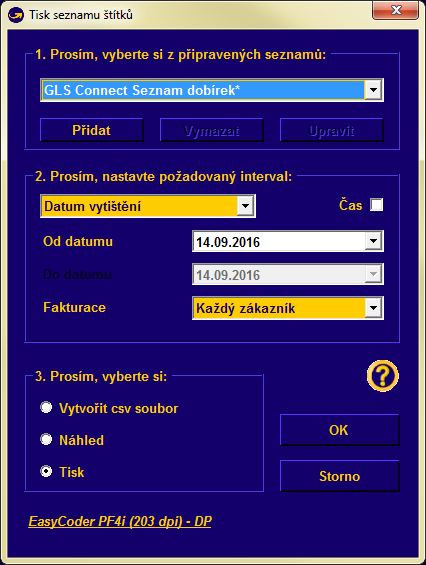
V první části okna si můžete zvolit jaký seznam chcete vytvořit.
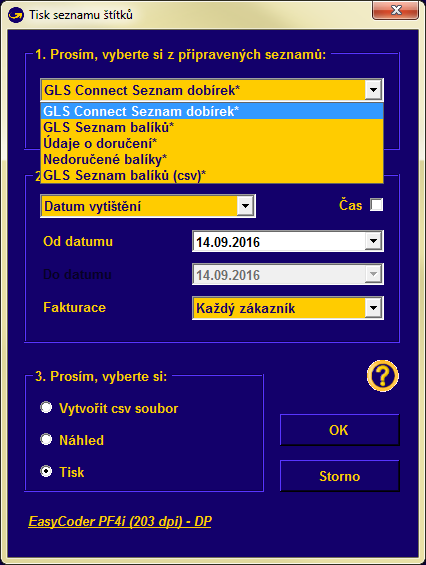
GLS Connect Seznam dobírek je užitečný v případě, že nemůžete odeslat údaje na server GLS (pokud seznam nemůže být poslán emailem, vytiskněte ho a pošlete do GLS).
GLS Seznam balíků obsahuje nejpoužívanější pole a ve většině případů není nutné vytvářet nový seznam.
Po výběru typu seznamu zvolte časový rozsah.
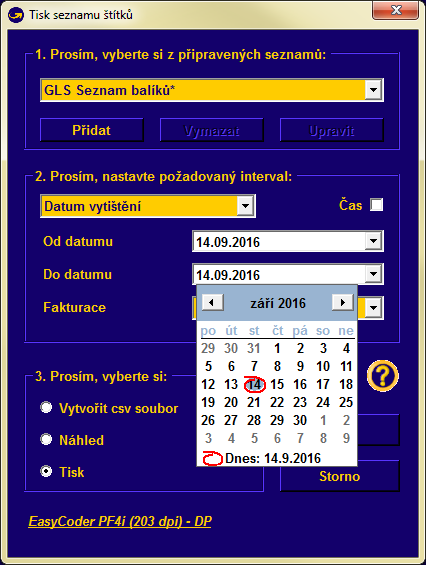
Data můžete zadat ručně nebo je vyberete z nabídky programu.
Tip: při otevření okna se vždy nastaví aktuální datum a můžete vytisknout seznam balíků v daném dni.
Ve třetí části okna můžete nastavit parametry.
Výběrem "Vytvořit CSV soubor" program uloží seznam do souboru, který můžete otevřít a upravit v MS Excelu. Údaje jsou odděleny středníkem.
Náhledem si můžete ověřit seznam před samotným tiskem.
Výběrem "Tisk" se seznam ihned vytiske.
Důležité: pokud zvolíte okamžitý tisk, ověřte si prosím zadaný interval, protože seznam může obsahovat několik set stran údajů.
Tip: pokud si chcete vytisknout seznam balíků za poslední rok, doporučujeme vám si nejdříve seznam uložit do csv souboru a upravit ho v MS Excel, takže tisk stovek stran nebude potřeba.
Ve spodní části okna můžete zvolit tiskárnu.
Kliknutím na OK program vytiskne seznam, Storno zavře okno.
Dostupné seznamy:
1. Údaje o doručení - seznam obsahuje odeslané balíky, příjemce a váhu v zadaném intervalu. Pokud není balík doručen, v seznamu je napsán důvod proč.
2. Nedoručené balíky - obsahuje pouze balíky, které nebyly doručené.
Přidání nového seznamu, úprava seznamu
V první části okna můžete stiskem "Přidat" vytvořit za pomoci průvodce nový seznam.
V první části zadejte jméno seznamu.
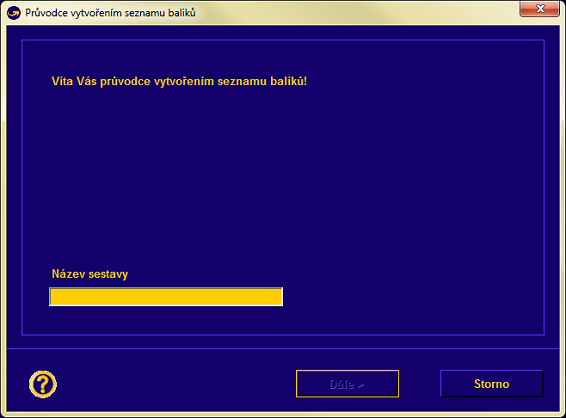
Tip: nezadávejte příliš dlouhé jméno seznamu, protože nebude v nabídce vidět. Je doporučeno nezadávat na konec jména hvezdičku *, protože tak jsou označeny původní seznamy GLS, které nelze modifikovat.
Pokračujte tlačítkem "Dále".
Důležité: Tlačítko Dále je neaktivní dokud nezadáte jméno seznamu.
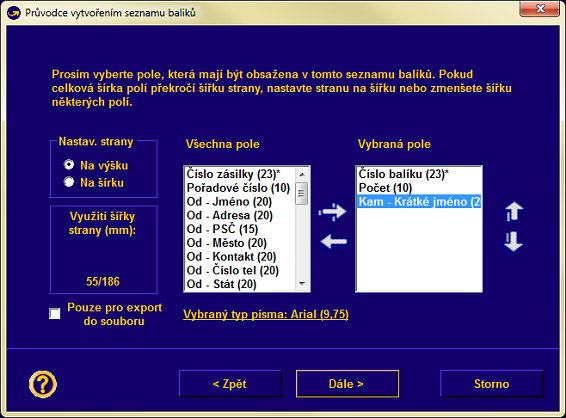
V dalším kroku vyberte potřebná pole.
V seznamu vlevo jsou pole, která můžete vybrat, vpravo jsou vybraná pole, která se objeví v seznamu
Šipkou vpravo můžete pole přidat do seznamu, šipkou vlevo zase odebrat. Šipkami nahoru a dolů můžete nastavit pozici polí.
V závorkách za jménem pole můžete vidět délku pole v milimetrech. Poklikáním na jméno pole můžete jeho délku změnit.
V poli "Nastav.strany" můžete zvolit orientaci stránky. "Na výšku" - na stránku se vejde více řádků, "Na šířku" - na jednom řádku může být více dat.
Pole "Využití šířky strany" nám dává informaci šířce všech polí v jednom řádku.
Dole můžete nastavit typ písma a jeho velikost.
Tip: počet polí na řádku můžete zvětšit nastavením stránky na šířku, zmenšením šířky polí nebo zmenšením velikosti písma.
Důležité: tlačítko Dále bude aktivní v případě, že je zvoleno alespoň jedno pole a šířka polí se vejde na stránku.
V dalším okně můžete nastavit seřazení seznamu podle zvolených polí.
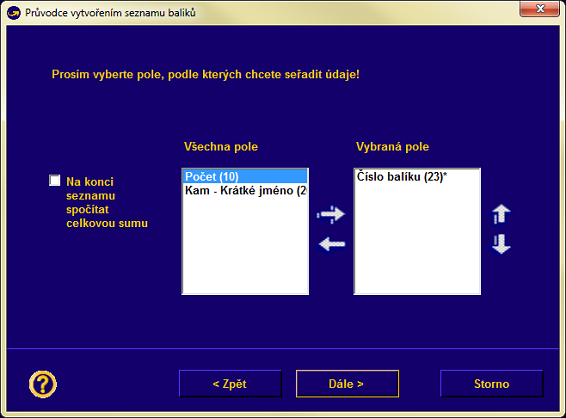
Vlevo se nachází seznam všech polí a vpravo můžeme umístit pole, podle kterých chcete seznam seřadit.
Pokud chcete třídit seznam např. podle jména odesílatele a pak podle čísla balíku, nastavte pole ve správném pořadí.
Tlačítkem "Zpět" se vrátíte do předchozího okna.
Zaškrtnutím "Na konci seznamu spočítat celkovou sumu" program spočítá celkovou hodnotu v polích na konci seznamu.
Kliknutím na Dále se vypíše "Vzor seznamu balíků byl úspěšně vytvořen". Tlačítkem "Zavřít" ukončíte průvodce.
Vytvořený seznam se objeví v nabídce seznamů k tisku. Tento seznam může být upravován nebo smazán, tlačítky "Upravit" a "Smazat".